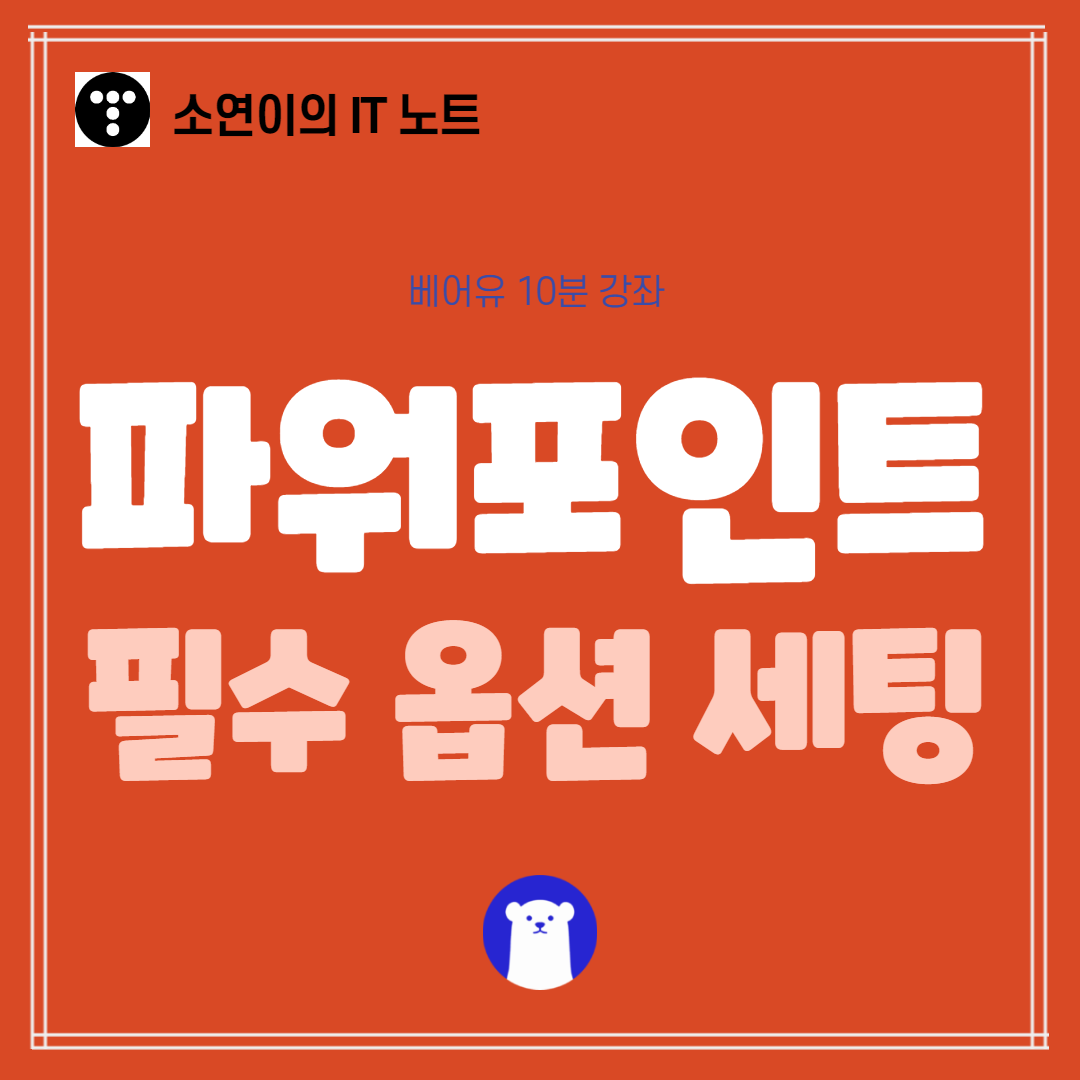
목차
목차를 클릭하면 해당 게시글로 더 빠르게 접근할 수 있습니다.
PowerPoint Office 테마 색상 변경하기
파일 -> 더보기 -> 옵션 클릭
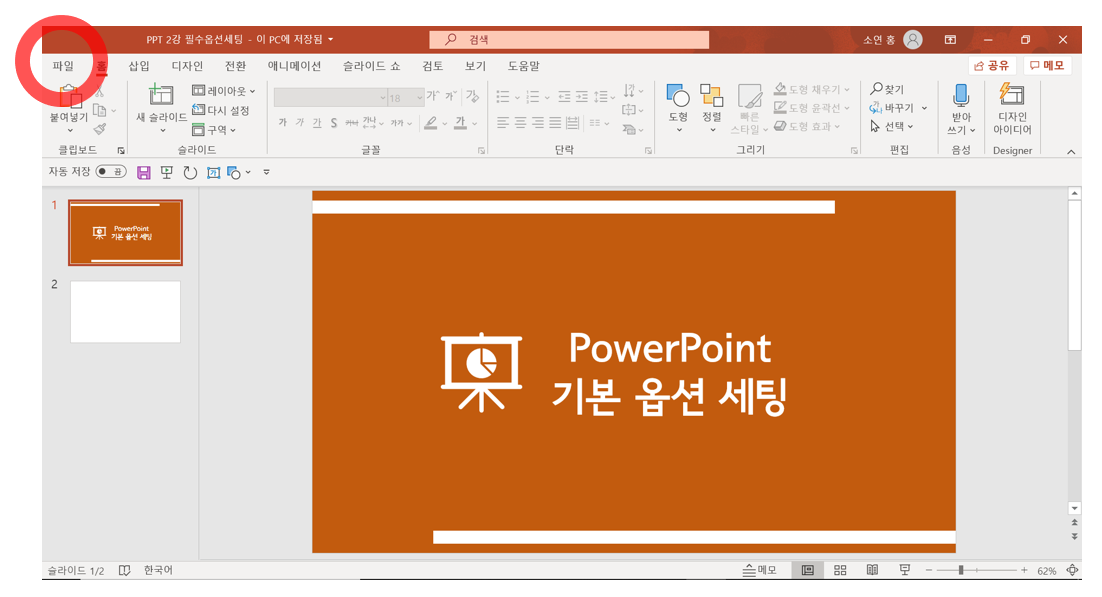
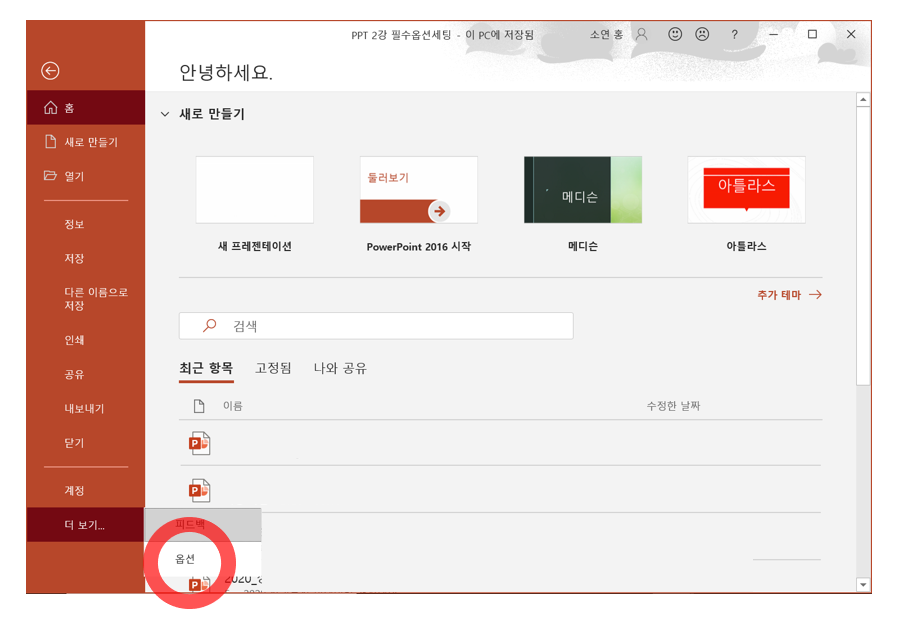
옵션 탭에 들어가면 설정할 수 있는 것들이 많다.
그 중에서 [일반] 탭에서 Office 테마를 변경할 수 있다. 영구 설정이라 변경 후 오른쪽 아래의 [확인]을 클릭하고 나면 이후 새 powerpoint 파일을 생성할 때마다 해당 테마가 적용된다.

검정색 테마를 적용한 모습이다. 밤에 작업할 때 눈이 좀 덜아프고 내용에 집중할 수 있다는 장점이 있다.
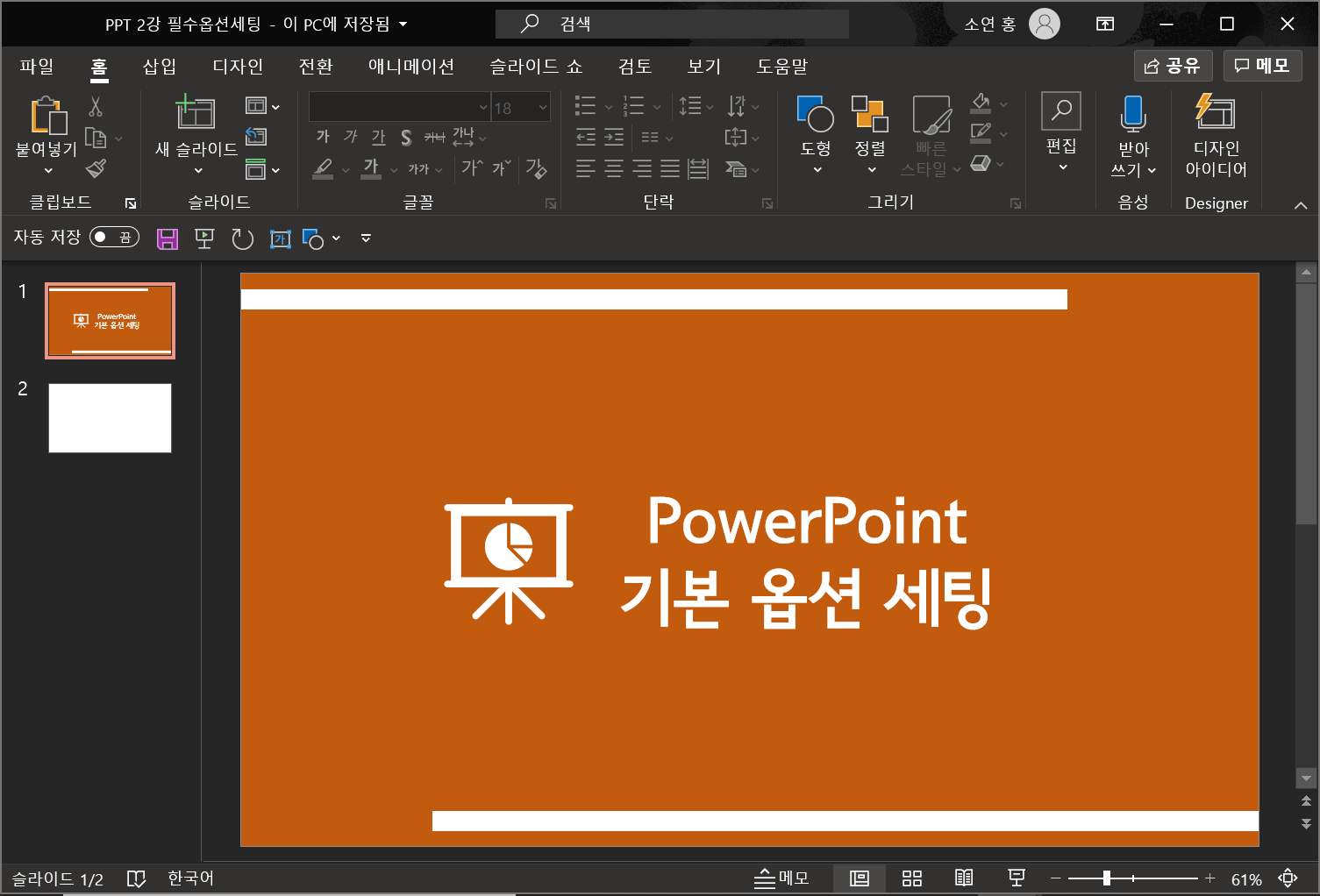
한/영 자동고침 해제하기
작업을 하다보면 영어로 썼는데 갑자기 한글로 바뀌고, 한글로 썼는데 갑자기 영어로 바뀌는 경우가 많다. 마감이 얼마 남지 않았을 때 1분1초가 소중한데 자꾸 멋대로 한/영 자동고침이 적용되면 곤란하다.
이럴 땐, 옵션 창에서 [언어 교정] -> [자동 고침 옵션] -> 한/영 자동고침(K) 체크 해제 해준다.
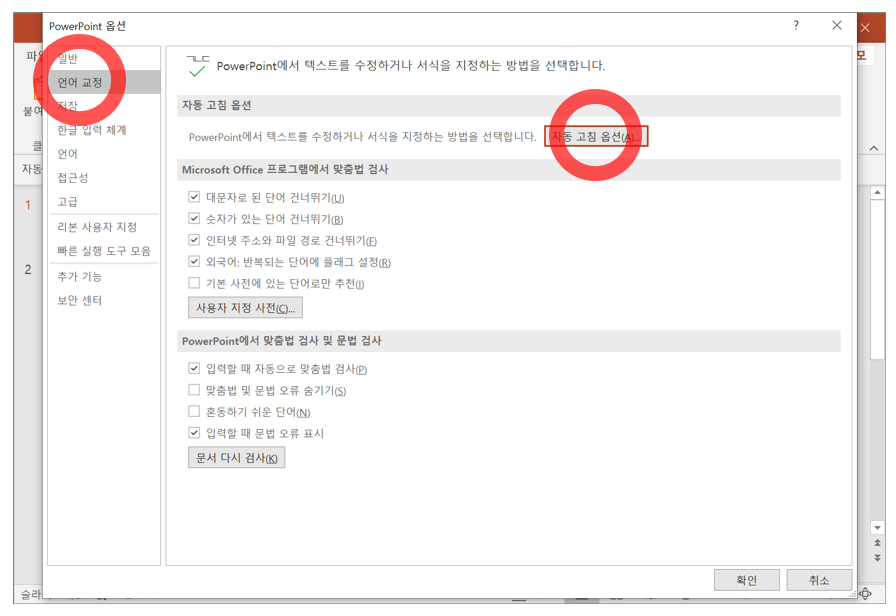

자동 저장 시간 간격 조정하기
PowerPoint의 자동 저장 시간은 기본 20분으로 설정되어 있는데, 예기치 못한 상황으로 작업이 종료되어 재복구할 시에 20분 간격의 자동저장은 너무 길다고 느껴질 것이다. 자동 저장 간격은 5분이 적당하다고 한다.
옵션 창에서 [저장] -> 자동 복구 정보 저장 간격을 5분으로 설정한다.
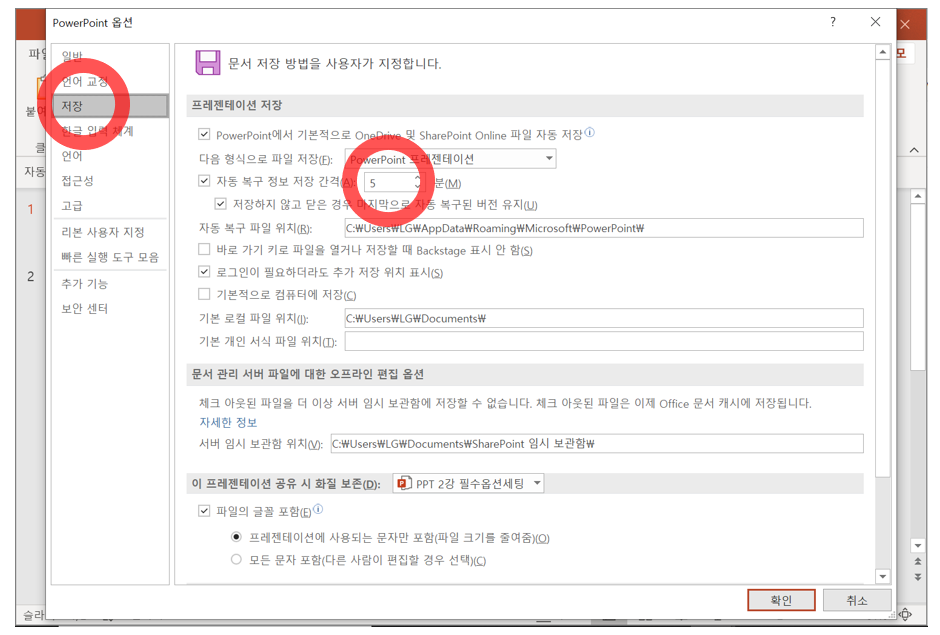
만약 5분보다 더 전 단계에 작업한 상태로 돌아가고 싶다면, '자동 복구 파일 위치' 칸의 주소를 복사하여 경로를 찾으면 된다.
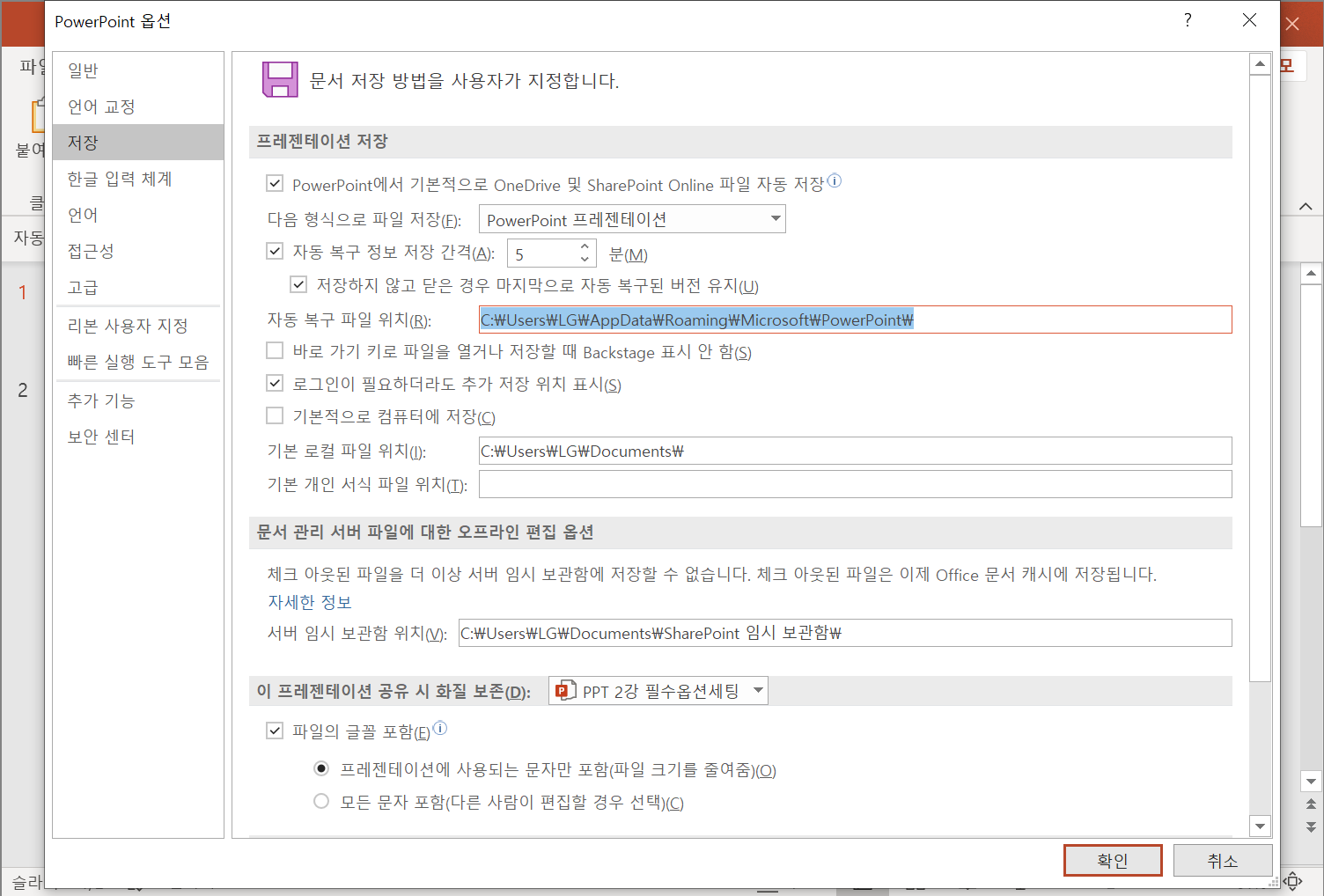
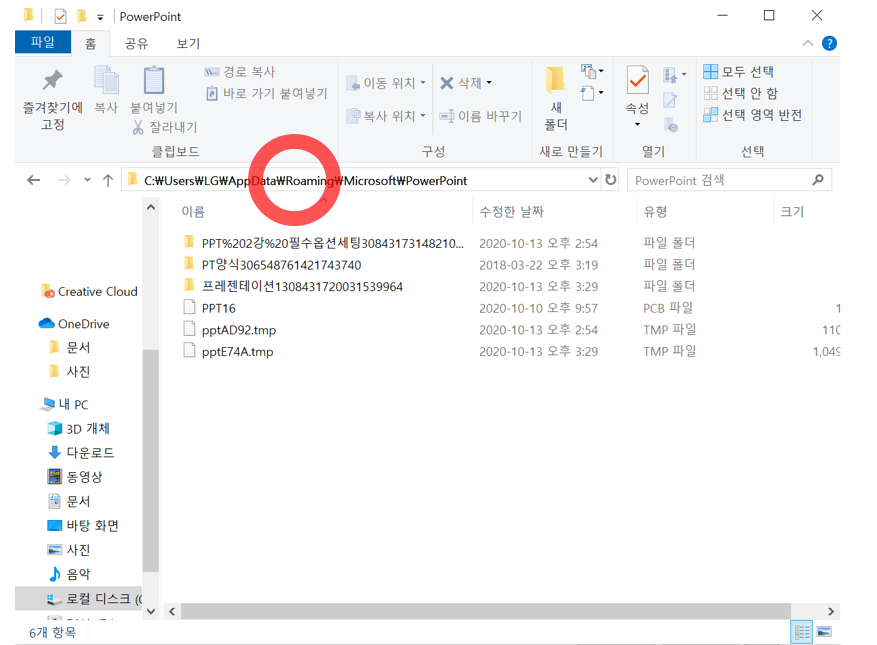
프레젠테이션 공유 시 파일의 글꼴 포함하기
PPT를 제작할 때에 글꼴을 사용하였다면 파일을 전송할 때 글꼴을 반드시 포함해야 한다.
옵션 창에서 [저장] -> [파일의 글꼴 포함]을 선택하고 확인을 누른다.
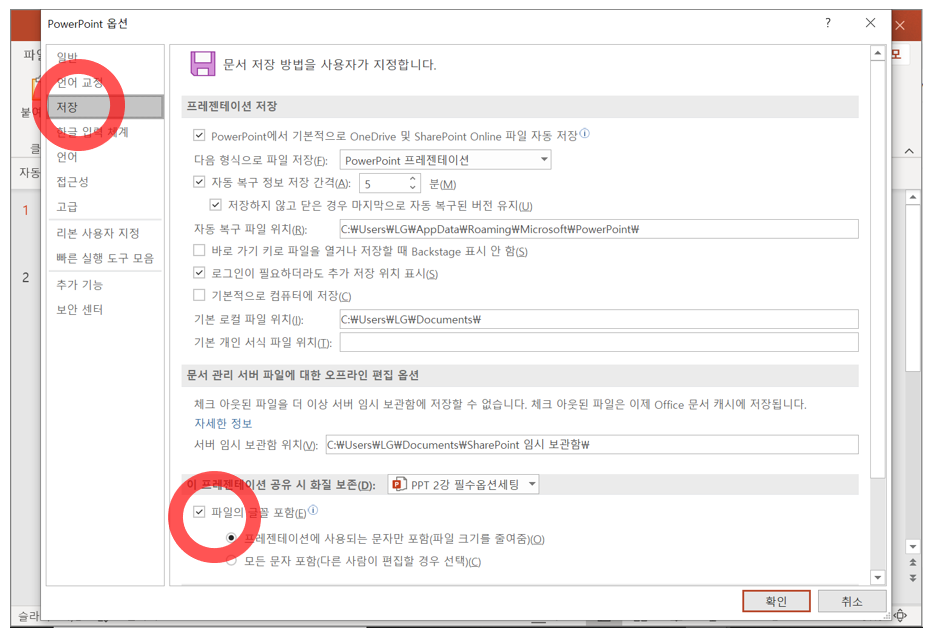
실행 취소 최대 횟수 설정하기
옵션 창에서 [고급] -> [실행 취소 최대 횟수]를 최대 150까지 늘릴 수 있다.

빠른 실행 도구 설정하기
작업 효율을 더 높이기 위해 자주 실행하는 도구를 빠르게 실행할 수 있도록 설정한다.
보통은 빠른 실행 도구 모음이 창의 왼쪽 위에 있다. 이를 리본 메뉴 아래에 표시한다.
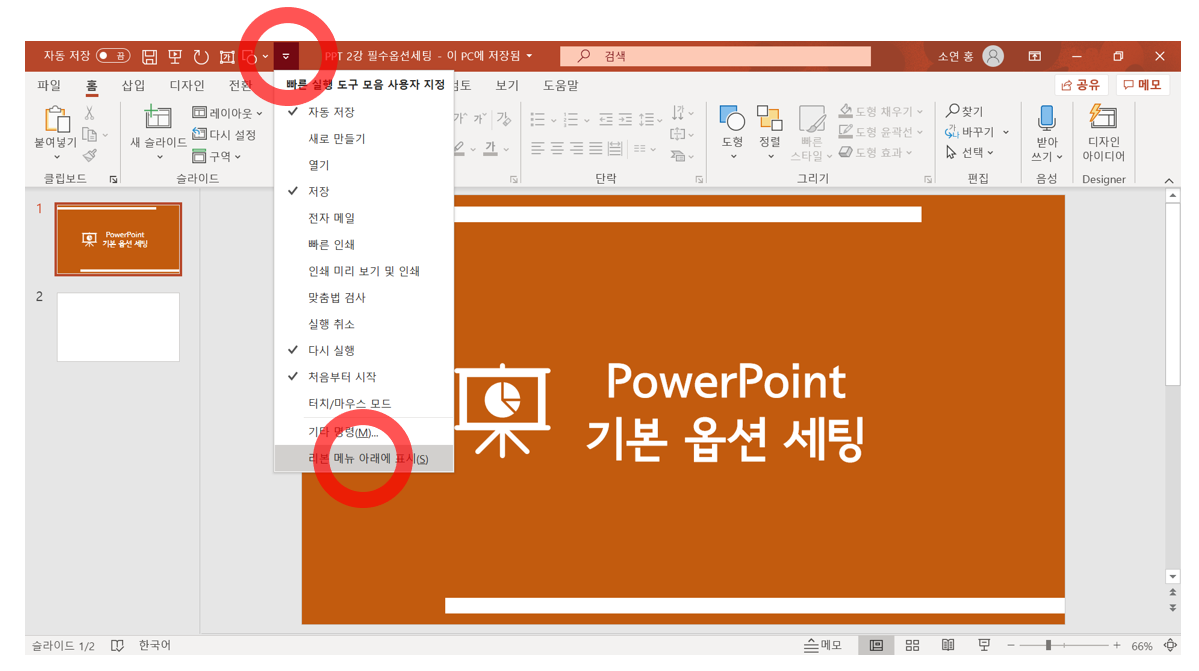
빠른 실행 도구 모음에 추가하고자 하는 기능이 있으면 [마우스 오른쪽 클릭]하여 [빠른 실행 도구 모음에 추가] 하면 된다.
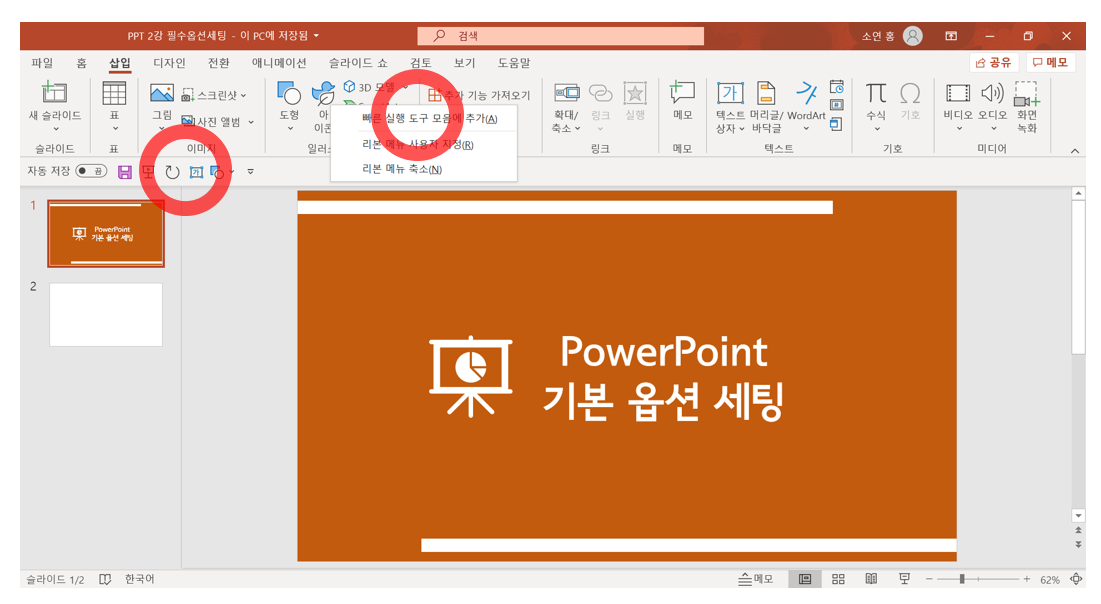
또는 옵션 창에서 [빠른 실행 도구 모음] 탭에서 직접 추가 및 제거할 수 있다.
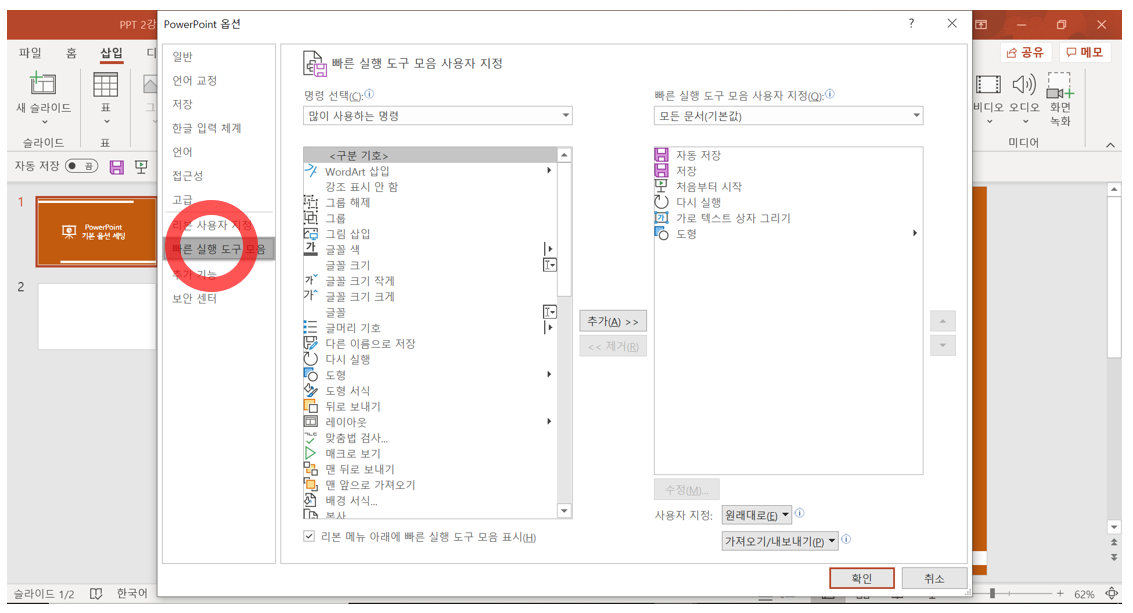
Reference
BEAR U 강의 - [파워포인트] 하루 10분, 상위 1%로 가는 파워포인트 온라인 클래스

'Tools' 카테고리의 다른 글
| [Git & GitHub] 깃으로 버전을 관리하는 방법과 원리 총정리(1) (0) | 2021.01.13 |
|---|---|
| [Git & GitHub] 기본적으로 알고 있어야 할 리눅스 명령 모음집 (0) | 2021.01.03 |
| [Git & GitHub] 윈도우(Windows)에 깃(Git) 설치하기 (0) | 2021.01.03 |
| [Git & GitHub] 깃(git)이란 무엇인가? (0) | 2021.01.03 |
| [PowerPoint] 기본 텍스트 상자 설정하기 (1) | 2020.10.14 |